
Please make sure to test all migrated services before removing the last service from Endicia Dazzle in desktop, as once the last service is deleted and you save changes, the integration will disappear from your account. Make sure to click Edit button for the service in order to apply service specific settings, such as label settings, package and signature settings > Click OK button.Ĥ) Restart Desktop to see the new integration appear in Settings > Shipping Management page (this only needs to be done once).ĥ) Select an order in desktop that has the mentioned service assigned to it and print the label as usual.Ħ) If there are no issues with generating the label, please repeat Steps 2, 3 and 5 for the next service that you will be moving (Step 4 can now be skipped). Open the Endicia Dazzle integration in desktop and remove the first service that you will be moving by selecting it and clicking 'Delete' button.ģ) Open the Services tab for Endicia Label Server (USPS) in > Shipping > Services.Ĭlick on the linking button and select the service that you have just removed from Endicia Dazzle:

Once you save the changes in that screen, the integration will disappear from your account.Ģ) We recommend doing this step one service at a time in order to ensure everything will be tested before the Endicia Dazzle integration will disappear. Please select the correct printer in Shipping Management page for the newly appearing Endicia integrationĤ) Assign the new services to your Linnworks orders ready for printing and print the label as usual.ĥ) When you are happy with the new services, please open the Endicia Dazzle integration and remove all services by selecting them and clicking 'Delete' button.
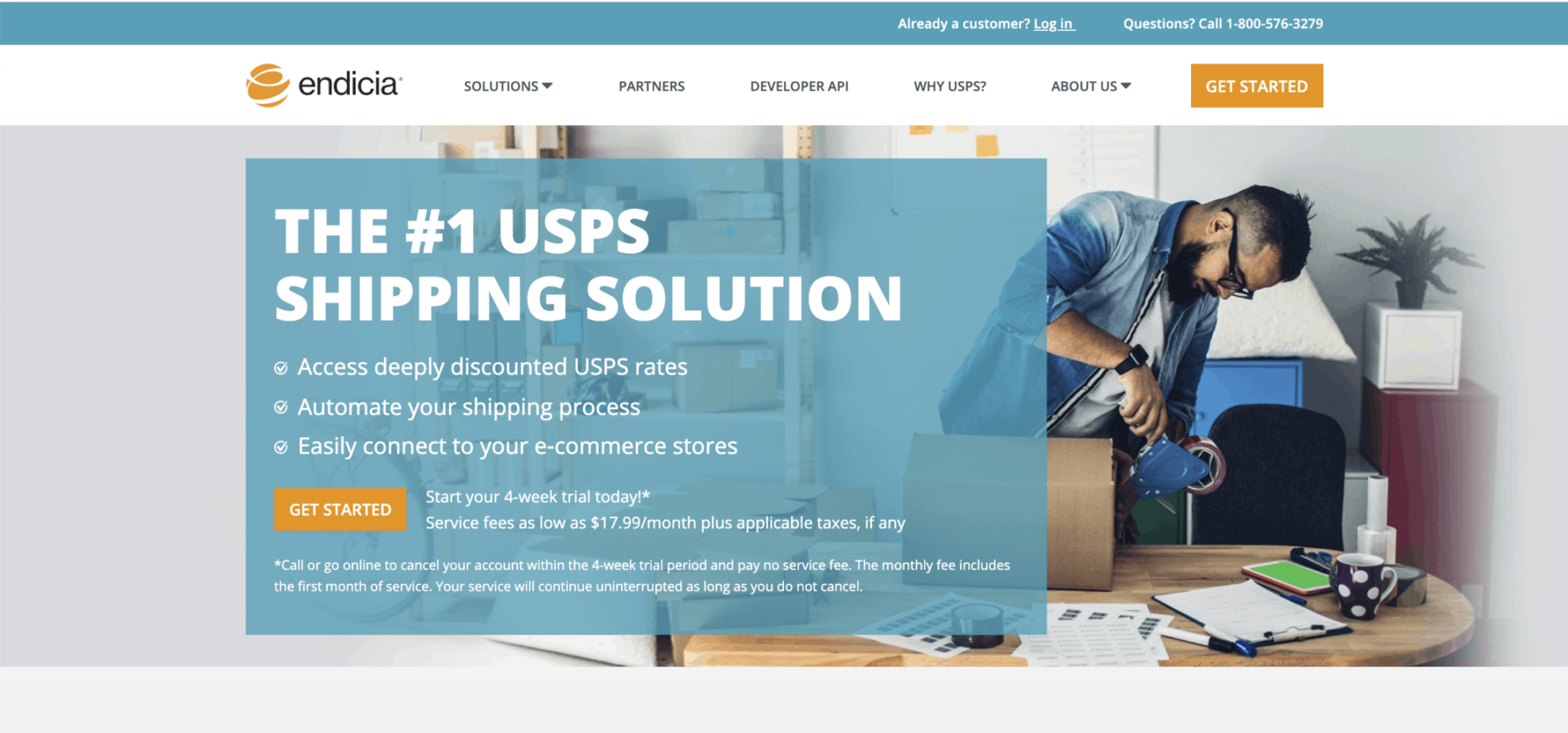
Make sure to click Edit button for each of the services in order to apply service specific settings, such as label settings, package and signature settings.Ĭlick Finish when all services have been added.ģ) If desktop application has been opened before, restart Desktop to see the new services and integration appear in the list of services and in the Settings > Shipping Management page. Linnworks Service name can be adjusted as required for your convenience: Select the required service from the available service dropdown and click Add: !documentation/endicia-label-server-edit-services Please note that you may carry on printing the labels from desktop once the configuration has been completed and services have been added to the new integration.Ģ) Open the Services tab for Endicia Label Server (USPS) from the same Integrations screen once Step 1 is complete. Option 2: I would like to use the same services that I was using in Endicia Dazzle to avoid reconfiguring the Linnworks account in various different modules.ġ) Add Endicia Label Server (USPS) integration to your account by following steps described here: !documentation/endicia-label-server-add-new Option 1: I would like to add brand new postal services that will be linked to the new Endicia Label Server integration, so that I could test those properly before removing them from Endicia Dazzle. There are 2 ways of achieving the above, please select the solution most suitable for you and proceed with following the steps:
Endicia support password#
Endicia Label Server Pass Phrase (same password that is used when you login to Endicia backend).An existing Endicia Label Server account is required for the integration.I would like to migrate over from Endicia Dazzle to the Endicia Label Server (USPS) integration


 0 kommentar(er)
0 kommentar(er)
